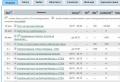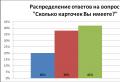Закрытие месяца в 1с 8.3 пошаговая инструкция. Бухучет инфо. Закрытие месяца для УСН
В настоящей публикации М.А. Власова, преподаватель-консультант Центра сертифицированного обучения компании "1С:Автоматизация", детально рассматривает реализованный в "1С:Комплексной автоматизации 8" механизм осуществления завершающих операций месяца, который предназначен для формирования предусмотренных законодательством проводок, закрытия ряда счетов и определения финансового результата деятельности. Особую актуальность и практическую ценность статье придают рекомендации автора по организации контроля правильности проведения регламентных операций, а также рассмотрение операций по закрытию года.
Процедура закрытия месяца
Процедура закрытия месяца состоит из ряда регламентных операций: начисление амортизации, погашение стоимости спецодежды и спецоснастки, определение стоимости движения МПЗ за месяц, переоценка валютных средств, списание на текущие затраты расходов будущих периодов, определение фактической себестоимости выпущенных продукции и услуг, выявление отклонений в оценках доходов и расходов в бухгалтерском и налоговом учете, начисление налога на прибыль, расчет обязательств по НДС и др. Все эти операции проводятся отдельными регламентными документами, создаваемыми и проводимыми в определенной последовательности.
Для облегчения работы пользователя по проведению регламентных операций в конфигурации "1С:Комплексная автоматизация 8" создан функционал "Закрытие месяца". Он позволяет выполнять настройку и контроль процедуры закрытия месяца и помогает координировать взаимодействие ответственных лиц, выполняющих отдельные регламентные операции.
Настройка процедуры закрытия месяца
Сначала выполняется предварительная настройка (меню - Регламентные операции - Настройка закрытия месяца ). Все настройки закрытия месяца являются элементами одноименного справочника. Каждая настройка создается независимо от организаций, входящих в состав предприятия, и может использоваться для любой из них.
В форме настройки указывается период, с которого она может применяться, а также признаки отражения в бухгалтерском, налоговом и управленческом учете. Следует выбрать также вариант системы налогообложения - общей или упрощенной (с разными видами налогооблагаемой базы), поскольку для разных налоговых режимов состав операций отличается.
На закладке Сводные настройки отмечаются те операции, которые должны быть осуществлены. По умолчанию в настройку закрытия месяца включаются все операции, которые могут выполняться, за исключением тех, которые не соответствуют настройке параметров учета (меню Интерфейс "Заведующий учетом" - Настройка учета - Настройка параметров учета ).
Так, в соответствии с настройкой параметров учета в программе может вестись партионный учет или применяться режим расширенной аналитики учета затрат (РАУЗ). При использовании РАУЗ ресурсоемкие регламентные операции Восстановить последовательность партионного учета и Скорректировать стоимость списания МПЗ не выполняются, поэтому на схеме, представленной на рис. 1, они неактивны, и настроить их применение нельзя.
Рис. 1. Перечень регламентных операций, которые будут выполняться при закрытии месяца
Все остальные, кроме неактивных, регламентные операции могут быть включены в настройку закрытия месяца или исключены из нее установкой соответствующих флажков. Так, например, если у организации нет валютных средств и договоров с контрагентами, заключенных в иностранной валюте, то нет необходимости проводить регламентную операцию Переоценить валютные средства и т. п.
Каждой регламентной операции должен быть назначен ответственный. При непосредственном выполнении процедуры закрытия месяца ему программой будет формироваться задание. Ответственные за выполнение регламентных операций назначаются на одноименной закладке. Это просто сделать, выбрав в левом поле операцию, а в правом - пользователя (или группу пользователей), который должен ее выполнить, а затем воспользоваться стрелкой (Рис. 2).
Рис. 2. Назначение пользователей, ответственных за выполнение регламентных операций
На закладке Распределение затрат следует указать способы распределения затрат, которые используются данной настройкой закрытия месяца. По умолчанию все затраты подразделений вида "Основное производство" и "Вспомогательное производство" распределяются по объему выпуска, а затраты подразделений с видом "Прочее" - по плановой себестоимости выпуска.
При необходимости настройку распределения затрат можно изменить, выбрав свой способ распределения, например, для каждой статьи затрат каждого подразделения (при расчете себестоимости в зависимости от вида производства - материалоемкое, трудоемкое и пр. - или других особенностей предприятия, а также в соответствии с утвержденной в организации нормативной документацией).
Кроме того, нужно иметь в виду, что для того, чтобы распределение затрат было произведено программой корректно, необходимо, чтобы в базе было настроено соответствие между подразделениями предприятия и подразделениями организаций (меню Интерфейс "Полный" - Справочники - Предприятие - Подразделения ).
Также в настройке закрытия месяца для каждой регламентной операции указывается, какие документы должны создаваться и проводиться при ее выполнении.
Как правило, каждой регламентной операции соответствуют один или несколько документов, которые должны быть созданы и проведены. Настройка такого соответствия осуществляется в регистре сведений Список Документы регламентных операций . Он открывается заполненным по умолчанию по нажатии на кнопку командной панели Документы регламентных операций (Рис. 3). Как правило, специально заполнять его не требуется.
Рис. 3. Документы для выполнения регламентных операций
При необходимости список соответствий может быть перезаполнен автоматически установками по умолчанию (кнопка командной панелиI), перед этим все ранее созданные записи будут удалены. Для некоторых регламентных операций документы при заполнении по умолчанию не устанавливаются:
- либо в связи с необходимостью выполнения дополнительных действий (например, может понадобиться ввести процент деятельности по ЕНВД при расчете зарплаты и "зарплатных" налогов);
- либо в связи с множественностью создаваемых документов, результаты заполнения которых зависят от проведения предыдущих (операция Начислить зарплату и ЕСН );
- либо в связи с отсутствием документов (регламентная операция может выполняться не только документом, но и специальной обработкой);
- либо в связи с тем, что порядок выполнения регламентной операции детализируется на отдельной схеме.
Предусмотрена также возможность настройки списка отчетов, который будет доступен пользователю для контроля результатов выполнения регламентной операции из формы Регламентная операция (по кнопке командной панели Отчеты ).
Настройка осуществляется в регистре сведений Список Отчеты регламентных операций (кнопка командной панели формы настройки закрытия месяца Отчеты регламентных операций ). Для одной регламентной операции может быть задано произвольное количество отчетов. Настройка состава отчетов не является обязательной.
Состав и последовательность выполнения операций отражается на графической схеме (документ Настройка закрытия месяца закладка Схема ). Включение/выключение выполнения регламентной операции и назначение ответственных можно выполнять непосредственно на схеме.
Рассмотрим порядок выполнения процедуры закрытия месяца.
Запуск процедуры закрытия месяца
Новая процедура закрытия месяца создается в меню Интерфейс "Заведующий учетом" - Регламентные операции - Процедура закрытия месяца .
В форме Закрытие месяца на закладке Параметры необходимо указать:
- закрываемый месяц;
- организацию;
- настройку закрытия месяца;
- принадлежность к видам учета (управленческий, бухгалтерский, налоговый).
Затем следует загрузить настройки и запустить процедуру, используя одноименные кнопки.
После выполнения этих действий появится информационное окно, в котором пользователь будет проинформирован о том, какие регламентные операции будут выполнены и каким ответственным они назначены. Если изменений не требуется, нажимаем на кнопку Запуск .
В ходе выполнения процедуры закрытия месяца:
- автоматически формируются задания ответственным лицам на выполнение регламентных операций;
- при выполнении очередной регламентной операции автоматически осуществляется переход к следующей операции - происходит формирование новых заданий. При этом некоторые операции могут выполняться параллельно (одновременно).
Процедура закрытия месяца считается завершенной после выполнения всех регламентных операций.
Контроль хода выполнения процедуры
На закладке Схема процедуры Закрытие месяца можно, используя графические изображения, наглядно увидеть текущее состояние отдельных регламентных операций (Рис. 4):
- не выполняемые (в связи с настройками программы) операции расположены на белом фоне; дополнительно указано: "Не выполняется";
- отключенные пользователем операции отображены серым цветом;
- операции, назначенные для выполнения текущему пользователю (или группе пользователей, в которую он входит), обведены жирной рамкой;
- операции, задания на выполнение которых еще не сформированы, отображены светлым без каких-либо обводок;
- операции, для которых на текущий момент сформированы задания (и которые ожидают выполнения), обведены красным пунктиром;
- выполненные операции заштрихованы;
- у завершенной процедуры закрытия месяца фон схемы становится темным.
Рис. 4. Графическое изображение процедуры закрытия месяца
Текущее состояние процедуры закрытия месяца ("запущена", "завершена") отображается в заголовке формы. Открыть форму регламентного задания можно по двойному щелчку левой кнопки мыши на соответствующем элементе графической схемы либо регламентном задании в списке регламентных операций. С помощью формы регламентного задания можно создать и провести сразу все необходимые для выполнения регламентной операции документы, проверить результаты их проведения по регистрам с помощью кнопок меню, просмотреть отчеты по выполнению регламентных операций (справки-расчеты), а также ввести в программу информацию о том, что данная регламентная операция выполнена.
Выполнение регламентных операций
Ответственные за выполнение регламентных операций могут видеть направленные им задания на выполнение регламентных операций в форме списка "Регламентные операции" (меню Интерфейс "Заведующий учетом" - Регламентные операции - Регламентные операции ).
Для выполнения каждой регламентной операции необходимо провести следующие действия.
1. Создать и провести соответствующие (назначенные регламентной операции) регламентные документы или выполнить обработки. Обработки выполняются отдельно от бизнес-процесса по закрытию месяца, с использованием кнопок основного меню программы. Создание документов можно производить также отдельно от бизнес-процесса, но разумно этот делать из формы регламентного задания - с помощью одноименной кнопки, которая позволяет создавать необходимые документы автоматически. Форма регламентного задания открывается по щелчку левой клавишей мыши по графическому изображению процедуры на схеме закрытия месяца либо при нажатии на соответствующую строку в списке регламентных заданий.
2. Проверить результат.
3. Отметить регламентную операцию как выполненную (кнопка "Отметить как выполненную"). При этом если регламентная операция процедурой Закрытие месяца была назначена, но фактически ее выполнение не требуется (о чем программа выдает соответствующее сообщение), то для такой регламентной операции в ее форме можно назначить действие "Выполнить без проверок".
Рассмотрим операции, входящие в состав регламентных.
Выполнить допроведение документов
Данная операция выполняется одноименной обработкой (меню Интерфейс "Заведующий учетом" - Отложенное проведение - Допроведение документов ). Процедура необходима, когда для организации был установлен режим отложенного проведения документов (Рис. 5).
Рис. 5. Установка режима отложенного проведения
При выполнении обработки документы, которые в течение месяца были проведены в соответствии с режимом отложенного проведения лишь по части необходимых регистров, будут проведены по всем остальным регистрам.
После завершения допроведения документов, помечаем регламентную операцию выполненной. При этом в списке регламентных операций программа установит флажки, свидетельствующие о том, что операция выполнена, а на графической схеме элемент, соответствующий выполненной регламентной операции, будет заштрихован (Рис. 6).
Рис. 6. Отметка о выполнении регламентной операции
Одновременно в списке регламентных операций процедура закрытия месяца сформирует задание на выполнение следующей регламентной операции, которая на графической схеме окажется обведенной пунктирной линией.
Аналогичные действия следует проводить при выполнении каждой регламентной операции.
Восстановить последовательность расчетов по приобретению (реализации)
Эти регламентные операции выполняются обработкой Восстановление состояния расчетов с контрагентами (меню Интерфейс "Заведующий учетом" - Регламентные операции - Восстановление последовательности расчетов ), которая предназначена для выявления наличия авансов (Рис. 7).
Рис. 7. Восстановление последовательности расчетов с контрагентами
Восстанавливая последовательности, обработка формирует проводки и движения специализированных регистров, связанные с погашением долга и зачетом аванса по расчетам с поставщиками и покупателями.
Кроме того, по расчетам в иностранной валюте обработка выполняет корректировку сумм поступления и реализации при зачете авансов по другому курсу, а также выполняет переоценку остатков по всем валютным счетам и формирует проводки по курсовым разницам в бухгалтерском и налоговом учете.
Восстановить последовательность партионного учета
Если предприятие не использует РАУЗ, то необходимо выполнить дополнительную операцию, выполняемую обработкой Проведение по партиям (меню Интерфейс "Заведующий учетом" - Учет затрат - Проведение по партиям ), которая предназначена:
- для восстановления правильной последовательности учета партий материально-производственных запасов, если документы оприходования и списания были проведены задним числом;
- для регламентированного списания стоимости партий запасов в случае, если такое списание не производилось в момент проведения документов (то есть в настройке параметров учета не был установлен флажок Списывать партии при проведении документов).
Если последовательность партионного учета не восстановится, следует проверить учет операций по поступлению и реализации (списанию) партий товарно-материальных ценностей и убедиться в том, что все документы, касающиеся движения запасов, проведены в информационной базе. (можно также до запуска обработки убедиться, что в базе нет отрицательных остатков по счетам материально-производственных запасов (например, с помощью отчета Ведомость по партиям товаров на складах ).
Для облегчения поиска ошибок рекомендуется воспользоваться также кнопкой "Настройка" в верхней части обработки Проведение по партиям , и, выбрав пункт меню Настройка обработки , установить флажок Останавливать проведение по партиям при нехватке партий . После выполнения обработки все сообщения о несписанных партиях можно получить из окна сообщений и журнала регистрации.
Скорректировать стоимость списания МПЗ
Если не применяется РАУЗ, то организация при закрытии месяца должна провести регламентную операцию по корректировке стоимости списанных МПЗ. Она выполняется документом (меню - Документы - Регламентные операции - Корректировка стоимости списания товаров ). Корректировка необходима для:
- расчета средневзвешенной стоимости списания партий при использовании способа оценки МПЗ "По средней" (в течение месяца стоимость учитывалась по средней скользящей, и данной операцией она пересчитывается).
- пересчета стоимости товарно-материальных ценностей с включением в нее дополнительных расходов на их приобретение, если отражение в учете таких расходов было произведено после списания ценностей.
Параллельное выполнение регламентных операций
Некоторые регламентные задания могут выполняться параллельно (Рис. 8). Это видно в списке регламентных заданий и еще более наглядно - на графической схеме (задания расположены на одном уровне, каждое обведено пунктирной линией).
Рис. 8. Назначения нескольких регламентных заданий одновременно
Выбираем операцию Начислить амортизацию ОС , которая предназначена для начисления амортизации и при необходимости амортизационной премии в соответствии с настройками, сделанными при принятии основного средства к учету (вводе в эксплуатацию). Открываем окно регламентной операции двойным щелчком левой клавиши мыши по элементу, изображенному на графической схеме, и нажимаем на кнопку "Создать документы". В результате будет создан документ "Амортизация ОС", датированный последним днем закрываемого месяца. Из формы регламентной операции документ, нажав на соответствующие кнопки, можно провести и посмотреть результат проведения в бухгалтерском и налоговом учете (Рис. 9).
Рис. 9. Проведение созданного документа Амортизация ОС
После этого операцию по начислению амортизации нужно отметить как выполненную. Делается это с помощью кнопки Отметить как выполненную в форме регламентной операции либо с помощью меню Действия - Выполнена в списке регламентных операций.
Аналогичным образом выполняются следующие операции.
Начислить амортизацию НМА. Эта операция начислит амортизацию нематериальных активов и спишет расходы на научно-исследовательские и опытно-конструкторские работы (НИОКР) при проведении созданного документа Амортизация НМА .
Погасить стоимость спецодежды. При этой операции спишется часть стоимости специальной одежды и спецоснастки, если она не была полностью погашена при вводе в эксплуатацию. Сделано это будет при проведении документа Погашение стоимости (спецодежда, спецоснастка, инвентарь) .
Списать РБП. В ходе выполнения данной операции часть стоимости расходов будущих периодов будет перенесена на текущие расходы документом .
Переоценить валютные средства. Переоценка производится с помощью документа "Переоценка валютных средств", при проведении которого выполняется пересчет валюты и задолженностей, выраженных в иностранной валюте, в соответствии с бухгалтерским и налоговым законодательством.
Рассчитать расходы по страхованию. Создаваемый при выполнении этой операции документ "Расходы на добровольное страхование" предназначен для списания расходов будущих периодов по добровольному страхованию работников в бухгалтерском (76.01.2 "Платежи (взносы) по добровольному страхованию работников") и налоговом учете (97.02 "Расходы будущих периодов на добровольное страхование работников").
Документы следующей регламентной операции Начислить зарплату и ЕСН создаются, минуя ее форму. К таким документам относятся:
- Начисление зарплаты (меню Интерфейс "Расчет зарплаты работников организаций" - Расчет зарплаты - Начисление зарплаты );
- Расчет ЕСН (меню Интерфейс "Расчет зарплаты работников организаций" - Налоги - Расчет ЕСН );
- Отражение зарплаты в регл.учете (меню Интерфейс "Расчет зарплаты работников организаций" - Учет зарплаты - Отражение зарплаты в регл.учете ).
Операция Рассчитать НДС предполагает создание множества регламентных документов, в связи с чем ход ее выполнения можно контролировать с помощью отдельной графической схемы (Рис. 10). После выполнения всех предусмотренных регламентных операций фон схемы темнеет, и операция Рассчитать НДС на основной схеме становится выполненной (заштрихованной).
Рис. 10. Графическая схема выполнения регламентных операций по НДС
Выполнить распределение расходов по видам деятельности, нормирование расходов
При проведении документа Регламентные операции налогового учета (по налогу на прибыль) будут выполнены те регламентные операции, которые отмечены в форме диалога документа.
Распределение расходов по видам деятельности (ЕНВД/не ЕНВД). Данная операция используется, если наряду с деятельностью, подпадающей под уплату ЕНВД, осуществляется деятельность, не подпадающая под указанный спецрежим. Операция осуществляет распределение расходов, которые не могут быть непосредственно отнесены к какому-либо виду деятельности, пропорционально доле доходов от каждого вида деятельности в общем объеме доходов.
Нормирование расходов на рекламу. Нормирование расходов на добровольное страхование и расходов на возмещение затрат работников по уплате процентов. Нормирование представительских расходов. Данные операции используются в отношении указанных расходов, учитываемых для целей налогообложения по нормам, установленным главой 25 НК РФ.
Рассчитать себестоимость (БУ,НУ). Рассчитать себестоимость (УУ)
Создаваемые при проведении данных операций документы рассчитывают фактическую себестоимость производства продукции, выполнения работ, оказания услуг в бухгалтерском, налоговом и управленческом учете.
Операция Расчет себестоимости доступна только при использовании РАУЗ. Она выполняется документом Расчет себестоимости выпуска в несколько действий, состав которых может быть различным для разных организаций (Рис. 11).
Последовательность указания действий в документе не имеет значения, так как в программе заложен алгоритм их автоматического выполнения в правильной последовательности.
Рис. 11. Расчет себестоимости выпуска
Сформировать финансовый результат
Данная регламентная операция служит для определения финансового результата по доходам и расходам, отраженным в течение месяца на счетах 90 "Продажи" и 91 "Прочие доходы и расходы". Выявленный финансовый результат данным документом списывается на счет 99 "Прибыли и убытки".
Создаваемый документ также может списывать убытки прошлых лет для целей налогового учета, согласно требованиям статьи 283 НК РФ. Сумма убытков рассчитывается следующим образом: если на момент проведения закрытия месяца на счете 97.11 "Убытки прошлых лет" в налоговом учете числится дебетовое сальдо, происходит расчет сумм списания расходов будущих периодов по правилам, указанным в аналитике, построенной на справочнике Расходы будущих периодов . Полученные суммы списываются на счет 99.01 "Прибыли и убытки без налога на прибыль".
Рассчитать налог на прибыль
Документ I выполняет расчет постоянных и отложенных налоговых активов и обязательств в соответствии с нормами ПБУ 18/02 "Учет расчетов по налогу на прибыль", определяет сумму условного расхода (либо дохода) по налогу на прибыль, а также производит начисление текущего налога на прибыль в бюджет (с распределением по уровням бюджетов).
Закрыть год
Документ Закрытие года производит реформацию бухгалтерского баланса и закрытие счетов доходов и расходов в налоговом учете. Такой документ создается при закрытии декабря.
После выполнения всех регламентных операций, предусмотренных запущенной процедурой закрытия месяца, данная процедура считается завершенной. Фон графической схемы, отображающей регламентные операции, темнеет (Рис. 12).
Рис. 12. Графическая схема завершенной процедуры закрытия месяца
Отмена выполнения регламентных операций по закрытию месяца
Если требуется отменить выполнение одной из регламентных операций по закрытию месяца, то следует произвести следующие действия. На схеме запущенной процедуры закрытия месяца (меню Регламентные операции - Закрытие месяца ) нужно щелкнуть правой клавишей мыши по графическому изображению отменяемой операции и выбрать действие Отменить выполнение регламентной операции .
При этом программа отменит выполнение выбранной регламентной операции, а все регламентные операции, следующие по схеме за отмененной, будут удалены. Также отменится проведение документов, созданных в рамках этих регламентных операций.
Для того чтобы отменить выполнение не одной регламентной операции, а всей процедуры закрытия месяца, нужно, нажав на кнопку меню Действия формы процедуры закрытия месяца, нужно выбрать пункт Отменить запуск процедуры . Программа отменит выполнение всех регламентных операций и проведение документов, а процедура закрытия месяца будет переведена в состояние "не запущена".
Справки-расчеты по завершающим операциям месяца
Для создания учетной документации и вывода ее с целью утверждения и хранения на бумажный носитель предусмотрен набор отчетов, именуемых "Справки-расчеты" (меню Интерфейс "Бухгалтерский и налоговый учет" - Регламентные операции - Справки-расчеты ).
В их состав входят следующие справки-расчеты:
- Переоценка валютных средств (отражаются переоцененные счета в разрезе аналитики, курсовые разницы);
- Списание расходов будущих периодов (показывает сумму каждого РБП, отнесенную на текущие расходы, остаток несписанной суммы);
- Нормирование расходов (отчет включает базы для нормирования представительских, рекламных и пр. расходов, суммы, учитываемые при расчете налога на прибыль нарастающим итогом за налоговый период и за закрываемый месяц);
- Постоянные и временные разницы (отражает постоянные и временные разницы, порядок признания и списания рассчитываемых на их основе постоянных и отложенных налоговых активов и обязательств);
- Расчет налога на прибыль (сопоставляются учитываемые и не учитываемые для целей главы 25 НК РФ доходы и расходы, выявляется финансовый результат по данным бухучета, показываются корректировки бухгалтерского финансового результата, налоговая база по налогу на прибыль, рассчитывается налог);
- Пересчет стоимости отложенных активов и обязательств (применялся при пересчете ОНА и ОНО при законодательном уменьшении ставки налога на прибыль с начала 2009 года).
Зачастую в учетных программах необходимо запретить вносить изменения в старые документы. Например, после того, как отчетность уже была сдана. Человеческий фактор играет огромную роль при работе с любой учетной программой. Чтобы сотрудник по незнанию, либо случайности не внес изменения в такие документы, в 1С 8.3 Бухгалтерия 3.0 предусмотрен механизм дат закрытия периодов.
Где в 1С 8.3 найти дату запрета? В меню «Администрирование» выберите пункт «Поддержка и обслуживание» (при наличии соответствующих прав).
В подразделе «Регламентные операции» установите флаг на пункте «Даты запрета изменения». Правее у вас появится возможность перейти к ее настройке.

После перехода по появившейся гиперссылке к настройке, откроется соответствующая форма. Сперва необходимо указать, устанавливается ли дата запрета для всех пользователей, либо только на определенных. Эти два способа отличаются лишь тем, что во втором случае будет необходимо указать перечень пользователей или групп пользователей, к которым этот запрет будет применен.
Настройка даты запрета «По пользователям»
Если выбран тип настройки «По пользователям», даты запрета настраиваются для каждого пользователя, либо группы пользователей. Для этого необходимо выбрать соответствующую строку и указать значение в поле «Дата запрета».

Настройка даты запрета «По объектам»
В программе 1С Бухгалтрия 3.0 есть возможность разграничить дату запрета в разрезе организаций. Данный способ актуален, когда в программе ведется учет сразу нескольких организаций.
В нижней части формы в разделе «Другие способы указания даты запрета» выберите пункт выпадающего списка «По объектам». В появившейся табличной части указываются те организации, на редактирование данных по которым нужно наложить запрет. Для каждой организации указывается своя дата.
Если данная настройка производится не для всех пользователей, то для каждого указывается свой перечень организаций и дат. Допустимо одному пользователю устанавливать способ «По объектам», а другому общую дату.
Общая дата запрета
В том случае, когда дата запрета общая как по пользователям, так и по организациям, настройка будет выглядеть, как на рисунке ниже.

Динамическая дата запрета
Жесткая установка даты запрета зачастую неудобна, так как требует постоянного отслеживания актуальности и изменения. Нет никаких гарантий, что в следующий раз она будет установлена вовремя.
Во избежание ошибок и неприятных ситуаций в дальнейшем рекомендуется устанавливать «Конец прошлого года/ квартала /месяца/недели», либо «Прошлый день». Такой способ настройки будет автоматически переставлять дату запрета.

Настройка даты запрета загрузки данных
В том случае, когда у вас настроена синхронизация с другими базами 1С и в прошлые периоды могут попасть нежелательные данные, воспользуйтесь настройкой даты запрета загрузки данных.
В меню «Администрирование» выберите пункт «Синхронизация данных».

При включенной синхронизации данных вам будет доступен флажок «Дата запрета загрузки». Установите его и по появившейся гиперссылке перейдите к настройке.

Настройка даты запрета загрузки производится аналогично настройке даты запрета редактирования данных. Их отличие заключается в том, что здесь вместо разграничения по пользователям доступно разделение по информационным базам, с которыми производится синхронизация.

», ноябрь 2017
Как у начинающих, так и у опытных пользователей возникают вопросы по поводу закрытия 20, 23,25,26 счетов. На примере программы «1С:Бухгалтерия предприятия 8», ред. 3.0, рассмотрим, какие необходимо сделать настройки, чтобы затратные счета ежемесячно закрывались корректно.
Настройка учетной политики
Учетная политика организации создается в программе ежегодно, вместе с ней заполняются и справочники: методы определения косвенных расходов и перечень прямых расходов.
На скриншоте видно, что имеется возможность установить две галочки:
«Выпуск продукции» - должен стоять у тех организаций, которые занимаются производством.
«Выполнение работ, оказание услуг заказчикам » – должен стоять у организаций, которые специализируются на оказании производственных услуг.
Если ни одна из этих настроек не будет выбрана, то подразумевается, что в программе ведется организации торговой направленности – «купили – продали» - ничего не будет производиться и не будет оказываться никаких услуг, следовательно, счет в деятельности такой организации вообще не будет использоваться.
Рекомендации по исправлению ошибок, возникающих при закрытии месяца
Очень часто встречается такая ситуация, что закрытие месяца прошло успешно, программа не выдала никаких ошибок, но при формировании оборотно-сальдовой ведомости пользователь замечает, что 20.01 счет закрылся на счет на 90.08 или же вообще не закрылся. Необходимо сделать следующее:
посмотреть по проводкам в регламентной операции «Закрытие счетов: 20, 23, 25, 26» на какой именно счет закрылся счет / . Если он закрылся на 90.08, то необходимо проверить перечень прямых расходов, возможно здесь не хватает записей;
по отчету «Анализ субконто: номенклатурная группа проанализировать по какой номенклатурной группе и статье затрат не произошло полное/частичное закрытие счета / на счет 90.02 . Если счета прямых расходов не закрылись на себестоимость продукции, то это может означать, что в программе есть незавершенное производство, не достает записей в перечне прямых расходов либо отсутствует выручка по данной номенклатурной группе.
После проверки документов и внесения в них изменений необходимо заново выполнить закрытие месяца.
Бывает и такая ситуация, что программа выдает ошибки с указанием на то, где проблема, и что необходимо сделать, чтобы исправить эти ошибки. Здесь все просто, следует прочесть всю ту информацию, которую выдала программа, и исправить ошибки, следуя рекомендациям, и вновь закрыть месяц.
В заключении еще раз обратим внимание на то, что учетная политика организации создается ежегодно, и вместе с ней создаются методы распределения косвенных расходов и перечень прямых расходов. Перечень прямых расходов является ключевым, именно благодаря наличию записей в нем, программа «1С:Бухгалтерия 8», ред. 3.0, определяет, что при закрытии месяца списать на косвенные расходы, а что на прямые.
Дата запрета редактирования данных — функционал программы 1С 8.3 БП, позволяющий ограничить ввод и изменение документов на определенный период времени. Говоря на языке бухгалтеров, необходимо «закрыть период в 1С». Запрет можно устанавливать даже для конкретных пользователей и организаций в базе данных, чтобы никто не мог внести изменения.
Инструкция актуальна как для 1С Бухгалтерии, так и для других программ, созданных на базе Библиотеки стандартных подсистем (Управление торговлей 11, ERP 2.0, 1С ЗУП 3.0, 1С УНФ и так далее).
Где найти дату запрета редактирования в 1С 8.3? Данная функция расположена на вкладке «Администрирование», в разделе «Поддержка и обслуживание»:
Если у вас еще не включена в 1С 8.3 дата запрета редактирования, то установите необходимый флаг:

Как открыть и закрыть период
Для начала необходимо определиться, будем ли мы разграничивать права на изменение по пользователям или будем использовать дату для всех:

Для примера выберем вариант «По пользователям». Теперь стало возможно указание индивидуальной настройки для каждого из сотрудников.
Пример: для сотрудников «Сергеев» и «Иванова»нужно настроить дату редактирования 01.01.2016, а для остальных — 03.01.2016.
Чтобы организовать такой вариант, необходимо:

Получите 267 видеоуроков по 1С бесплатно:
А теперь усложним задачу. Для пользователя «Иванова» нужно поставить ограничение на изменение данных организации «Конфетпром», как у остальных пользователей, на 01.03.2016.
Выделяем в списке сотрудника и в нижней части экрана устанавливаем переключатель «Способ указания даты запрета» в положение «По объектам»:
Появится меню настройки даты редактирования по организациям. Добавляем с помощью «Подобрать» в таблицу нужную организацию и прописываем дату запрета:

Установка «динамической» даты запрета
Описанный выше способ не всегда удобен: он требует постоянного администрирования. То есть каждый месяц/квартал/год дату нужно будет устанавливать вручную.
В 1С есть способ упрощения — установка «динамической» даты запрета. То есть программу можно настроить так, что система автоматически будет «передвигать» дату запрета. Пример — на конец года, месяца, квартала, недели, дня.
Настроить это нетрудно. Как вы, наверное, заметили, во всех настройках выше есть поле «Дата запрета». Как раз оно и отвечает за данную настройку.
Общая дата для всех пользователей:

Или же индивидуальная настройка:

Дата запрета загрузки данных в 1С БП 3.0
Затронем также тему запрета загрузки данных в программу 1С 8.3. Бывает, что случаются очень неприятные ситуации, когда из управленческой базы (например, УТ) в бухгалтерскую 1С поступают какие-либо данные в закрытом периоде.
Для того чтобы правильно сформировать отчетность 1С Бухгалтерии 8.3 , в конце каждого месяца нужно «Закрывать месяц». Сделать в 8.3 это можно, как и в других версиях, поэтому можно использовать текущую универсальную инструкцию.
Закрытие месяца в 1С 8.3 бухгалтерия пошагово
Закрытие месяца в 1С пошагово должно выполняться последовательно, с выполнением каждого этапа:
- Запускаем «Помощник» открытием раздела «Операции».
- В «помощнике» задаем определенный период, который нужно закрыть. Если переход был совершен на 1С 8.3 не из помощника либо остатки введены вручную, значит нужно выбрать месяцдля закрытия, в котором были начаты первичные бухгалтерские проводки.
Закрыть месяц можно так:
- Автоматически и полностью.
- Частично – выполнить одну регламентную манипуляцию или столько, сколько потребуется.
- После выбранного периода в 1С 8.3 нажимаем на «Выполнить закрытие месяца».
- Подожать некоторое время.Программа автоматически перепроведет документы и проверит их. Также начисление зарплаты за указанный месяц для отражения сумм и инвестирований насчетах расходов. Если нет документа в программе начисления зарплаты, то при закрытии периода программа создаст документ. Исходя от организационно-законодательной собственности ииндивидуальности налогооблагающей системы в 1С 8.3 могут различаться.
- После завершения закрытия месяца каждую совершенную регламентную операцию программы выделит зеленым цветом и месяц закроется.