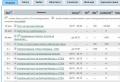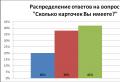Как сделать отчет в 1с
Мы довольно подробно рассмотрели настройки отчетов, реализованных на базе СКД. Теперь разберем более тонкие и детальные настройки вариантов отчета. Окно «продвинутых» настроек варианта отчета вызывается по команде «Еще» - «Прочее» - «Изменить вариант отчета».
Окно изменения варианта отчета разделено на две части:
1. Структура отчета.
2. Настройки отчета.

Раздел структуры варианта отчета аналогичен вкладке «Структура» стандартных настроек отчета. Назначение и настройка группировок подробно рассмотрена в ч. 1 статьи.
Таблица структуры варианта отчета, кроме непосредственно колонки с группировками, содержит несколько дополнительных колонок:
Раздел настроек варианта отчета дает пользователю широкие возможности по конфигурированию отчета под свои потребности. Она практически полностью совпадает со стандартными настройками отчета, рассмотренными в ч. 1. Рассмотрим все вкладки раздела и отметим различия.
Раздел настроек состоит из следующих вкладок:
1. Параметры. Содержит параметры СКД, доступные пользователю.
Параметр СКД - некоторое значение, использующееся для получения данных отчета. Это может быть значение условия для отбора или проверки данных, а также вспомогательное значение.

Таблица параметров представлена в формате «Параметр»-«Значение». При необходимости можно менять значения параметров. Нажатие на кнопку «Свойства элемента пользовательских настроек» открывает пользовательские настройки элемента.

В данном окне можно выбрать, будет ли элемент включен в пользовательские настройки (т.е. виден пользователю при настройке отчета), задать представление элемента и режим редактирования (быстрый доступ в шапке отчета, обычный в настройках отчета и недоступный).
Свойства элемента пользовательских настроек также имеют группируемые поля, поля, отборы и элементы условного оформления.
2. Пользовательские поля. Содержит поля, которые формирует сам пользователь на основании данных, выбираемых отчетом.

Пользователь может добавить два вида полей:
- Новое поле выбор…
- Новое поле выражение…
Поля выбора позволяют вычислять значение по заданному условию. Окно редактирования поля выбора содержит заголовок поле и таблицу в которой задается отбор, значение и представление поле. Отбор представляет собой условие, в зависимости от которого будет подставляться нужное значение.

Например, вычислим оценку количества продаж. Будем считать, что, если продано меньше 10 единиц товара, продали мало, а если больше 10 единиц - много. Для этого зададим 2 значения вычисляемого поля: первое будет с отбором «Количество товаров Меньше или равно "10"», второе с отбором «Количество товаров Больше "10"».
Поля выражения позволяют вычислять значение используя произвольные алгоритмы. В них могут использоваться функции языка запросов и встроенного языка программирования 1С. Окно редактирования поля выражения содержит два поля для выражений детальных и итоговых записей. Итоговые записи - это группировки, настроенные в области «Структура отчета», в них необходимо использовать агрегатные функции («Сумма», «Минимум», «Максимум», «Количество»).

Например, вычислим средний процент скидки. Средний процент скидки рассчитывается по формуле: [Сумма продаж без скидки] - [Сумма продаж со скидкой] / [Сумма продаж без скидки]. Необходимо помнить, что сумма продаж без скидки может быть нулевой, поэтому используем оператор ВЫБОР для проверки. Получим следующие выражения:
· Для детальных записей:
Выбор
Когда [Сумма продаж без скидки] = 0
Тогда 0
Иначе [Сумма продаж без скидки] - [Сумма продаж со скидкой] / [Сумма продаж без скидки]
Конец
· Для итоговых записей:
Выбор
Когда Сумма([Сумма продаж без скидки]) = 0
Тогда 0
Иначе Сумма([Сумма продаж без скидки]) - Сумма([Сумма продаж со скидкой]) / Сумма([Сумма продаж без скидки])
Конец
Как было сказано ранее, в выражении итоговых записей используем агрегатную функцию «Сумма».
3. Группируемые поля. Содержит поля, по которым будет группироваться результат варианта отчета. Группируемые поля настраиваются отдельно для каждой из группировок, но можно задать общие группируемые поля для варианта отчета, если выбрать в дереве структуры корень «Отчет». Можно добавить поле из результата отчета, пользовательское поле или выбрать авто поле, тогда система подберет поля автоматически. Также данная вкладка позволяет изменять порядок следования группируемых полей.

4. Поля. Содержит поля, которые будут выведены в результат варианта отчета. Поля настраиваются отдельно для каждой из группировок, но можно задать общие поля для варианта отчета, если выбрать в дереве структуры корень «Отчет». Можно добавить поле из результата отчета, пользовательское поле или выбрать авто поле, тогда система подберет поля автоматически. Также данная вкладка позволяет изменять порядок следования полей.
Поля можно группировать, чтобы логически выделить какую-либо часть отчета или задать особое расположение колонок. При добавлении группы становится активна колонка «Расположение» и позволяет выбрать один из вариантов расположения:
- Авто - система располагает поля автоматически;
- Горизонтально - поля располагаются горизонтально;
- Вертикально - поля располагаются вертикально;
- В отдельной колонке - поля располагаются в разных колонках;
- Вместе - поля располагаются в одной колонке.
5. Отбор. Содержит отборы, используемые в варианте отчета. Настройка отборов была подробно рассмотрена в части 1 данной статьи. Отборы настраиваются отдельно для каждой из группировок, но можно задать общие отборы для варианта отчета, если выбрать в дереве структуры корень «Отчет».

6. Сортировка. Содержит поля сортировки, используемые в варианте отчета. Настройка полей сортировки была подробно рассмотрена в части 1 данной статьи. Сортировка настраиваются отдельно для каждой из группировок, но можно задать общие поля сортировки для варианта отчета, если выбрать в дереве структуры корень «Отчет».

7. Условное оформление. Содержит элементы условного оформления, используемые в варианте отчета. Настройка условного оформления была подробно рассмотрена в части 1 данной статьи. Условное оформление настраивается отдельно для каждой из группировок, но можно задать общие элементы условного оформления для варианта отчета, если выбрать в дереве структуры корень «Отчет».

8. Дополнительные настройки. Содержит дополнительные настройки оформления отчета. Позволяют выбрать общий внешний вид отчета, расположение полей, группировок, реквизитов, ресурсов, итогов, задать настройки диаграммы, управлять выводом заголовка, параметров и отбора, определять позицию ресурсов и закреплять шапку и колонки группировок варианта отчета.
В заключение хотелось бы отметить, что настройки отчета можно не только сохранять в качестве варианта отчета, но и выгружать в файл (меню «Еще» - «Сохранить настройки»). Для загрузки необходимо выбрать «Загрузить настройки» и выбрать сохраненный файл. Таким образом, мы можем передавать настройки варианта отчета между различными базами, имеющими одинаковую конфигурацию.
Исходя из этого, можем резюмировать, что пользователь может не только самостоятельно настроить отчет под свои нужды, но и сохранить свои настройки и использовать их в дальнейшем при необходимости.
Бухгалтерский учет давно никто не ведет вручную. Для ведения учета на предприятиях используются специальные программы. Широкую популярность на этом поприще завоевала фирма 1С, выпускающая множество типовых решений, направленных на выполнение разных учетных задач предприятия.
В этой статье мы поговорим об одной из самых распространенных конфигураций 1С Бухгалтерия, а именно 1С версии 8.2. Программа 1С 8.2 состоит из платформы и конфигурации: платформа имеет различные версии (в рамках данной статьи рассматривается версия платформы 8.2) и конфигурация Бухгалтерия.
1С:Предприятие 8 и 1С:Бухгалтерия 2.0
Бухгалтерия 8.2 используется для ведения автоматизированного бухгалтерского и налогового учета на предприятиях различных форм собственности, включая подготовку регламентированной отчетности в соответствии с требованиями законодательства РФ.
Бухгалтерия 8.2 имеет несколько редакций. Для платформы версии 8.2 используется конфигурация с номером редакции 2.0*. Существовала еще более ранняя редакция Бухгалтерия 1.6 и более поздняя редакция 1С Бухгалтерии – 3.0 . Редакция 3.0 используется с более современной платформой версии 8.3. Для перехода на редакцию 3.0 потребуется обновить и платформу. Т.к. данная статья посвящена платформе 8.2, далее речь пойдет о том, какими возможностями обладает Бухгалтерия 8.2 в редакции 2.0.
*Редакция – это обновление конфигурации 1C, которое связано с усовершенствованием системы в технологическом и функциональном плане, обусловленное новыми требованиями законодательства, развитием ИТ-технологий или появлением новых бизнес-методик.
Бухгалтерия 8 содержит все необходимые для работы бухгалтера справочники: документы, отчеты, а также позволяет без лишних усилий собирать отчетность, что оптимизирует и одновременно упрощает работу бухгалтера. При этом версия 8.2 позволяет вести учет одновременно по нескольким организациям.
Особенности ведения учета в версии 8.2
Учет по нескольким организациям в одной базе
В отличие от 7 версии, в 1С:Бухгалтерии 8 учет стал удобнее, благодаря тому, что учет разных организаций можно вести в одной базе, используя общие справочники, что, безусловно, упрощает процесс*, когда предприятия связаны между собой. Благодаря этой возможности, 1С:Бухгалтерия 8, а именно рассматриваемая версия – 8.2, востребована, как в небольших предприятиях, так и в холдингах.
*Эта функция полезна не только бухгалтерам, но и руководителям предприятий, поскольку они могут получать отчеты по всем организациям сразу из одной базы.
Учет по разным системам налогообложения
1С:Бухгалтерия 8.2 позволяет вести учет по организациям с различными режимами налогообложения:
- Общий режим налогообложения. В редакции 2.0 используется единый план счетов для бухгалтерского и налогового учета*;
- Упрощенная система налогообложения (УСН). Предусмотрено ведение учета доходов и расходов;
- Единый налог на вмененный доход (ЕНВД). Позволяет вести раздельно доходы и расходы по деятельности предприятия на общем режиме и попадающей под ЕНВД.
При использовании версии 8.2 отпадает необходимость покупать несколько конфигураций для ведения учета по организациям и индивидуальным предпринимателям, которые используют специальные режимы.
*В редакции 1.6 использовались два отдельных плана счетов для бухгалтерского и налогового учета.
Возможности настройки
Рассмотрим основные возможности, которые доступны в Бухгалтерия 8.2 и отличают ее от других версий и редакций.
Для упрощения работы в 1С:Бухгалтерии 8 есть различные помощники:
Запускается при открытии программы, помогает облегчить заполнение и проверку основных настроек программы, справочников, ввод начальных остатков. Также с помощью данного помощника можно перенести данные из предыдущих версий 1С.
Зачастую бухгалтера сталкиваются с проблемой, когда им необходимо сделать определенную проводку, но они не знают, каким именно документом это следует отразить в системе 1С. Для этого в версии 8.2 появился новый помощник, называемый «Справочник корреспонденции счетов». Помимо этого, данный справочник поможет узнать, каким документом отразить необходимую проводку, где его найти в программе и какой вид операции выбрать.
Особенно оценят такой помощник бухгалтеры, которые только осваиваются в программе 1С Бухгалтерия. Находится данный помощник в разделе Операции – Корреспонденции счетов.

Выглядит помощник следующим образом:

Данный помощник предназначен для упрощения работы при вводе данных о новых сотрудниках в 1С, начислении зарплаты и налогов с нее. Находится помощник в разделе Зарплата – Помощник по учету заработной платы.
Изменения плана счетов и отражения проводок в версии 8.2
В 1С:Бухгалтерия 8 включен план счетов бухгалтерского учета, утвержденный приказом Минфина РФ. Новые счета, новые субсчета, разрезы аналитического учета теперь пользователи могут добавлять самостоятельно. Для ведения налогового учета используется единый план счетов, а признак ведения налогового учета устанавливается в плане счетов в реквизите «Налоговый».

Настройки каждого счета можно увидеть, открыв счет двойным нажатием мыши:

Учет в Бухгалтерии 8.2 ведется «от документа» – это означает, что в программу вводятся документы, отражающие хозяйственную операцию, и при проведении документ формирует проводки и записи в регистры. Налоговый учет при этом ведется автоматически при отражении документов в 1С. В одной проводке теперь отражаются данные и по бухучету и по налоговому учету. Посмотреть проводки и записи в регистры, которые сформировал конкретный документ, можно нажав кнопку «Результат проведения документа».

На скриншоте видно, что данные по бухгалтерскому и налоговому учету находятся в одной проводке, суммы указаны в разных колонках.
В программе Бухгалтерия 8.2 автоматизировано большинство хозяйственных операций. Однако на практике случается такое, что бухгалтер сталкивается с необходимостью отразить нестандартную операцию, для которой в 1С Бухгалтерия не предусмотрен отдельный документ. Для этого в программе существует ввод данных вручную, где напрямую вводится проводка. Предыдущая версия программы предусматривала необходимость ввода двух документов. Одним документом вводилась бухгалтерская проводка, другим документом водились записи в регистры*. В рассматриваемой версии данная работа упрощена за счет того, что теперь ввод проводки и данных в регистры осуществляется в одном документе, который называется «Операции, введенные вручную».
*Для этого использовался документ «Корректировка записей регистров».
Порядок закрытия периода
При закрытии периода в строго определенной последовательности выполняется множество регламентных операций. В программе для закрытия периода есть помощник, называется «Закрытие месяца». Найти его можно в Операции – Обработки – Закрытие месяца. Перед тем, как провести закрытие, проверяется последовательность ввода документов в хронологическом порядке для обнаружения документов, которые могли быть введены задним числом, что может привести к ошибкам в учете. Для восстановления последовательности необходимо воспользоваться кнопкой «Перепровести документы». После проведения контроль последовательности будет восстановлен и можно будет приступить к закрытию периода. Если же бухгалтер уверен, что введенные задним числом документы не приведут к ошибкам в учете, то можно не перепроводить документы, а нажать кнопку «Изменить контрольную дату», тем самым признав существующую последовательность документов корректной.
В версии 8.2. редакции 2.0 при проведении закрытия периода можно наглядно увидеть какая операция проведена успешно, в какой возникли ошибки, а какая операция не провелась вообще. Для наглядности все выделяется разным цветом.

Для сверки, сравнения и постановления данных можно воспользоваться отчетами. В версии 8.2 удобнее стала сверка данных между бухгалтерским и налоговым учетом, так как рассматриваемая в данной статье версия программы позволяет их увидеть в одном отчете. Появились в отчетах новые возможности для группировки, сортировки, настройки и отбора данных.
Для примера воспользуемся отчетом «Оборотно-сальдовая ведомость по счету». При настройке отчета можно использовать панель настроек (открывается по кнопке «настройка» в правой стороне отчета) для отображения в отчете необходимых данных по налоговому учету, контролю равенства бухгалтерского учета налоговому.

Мы рассмотрели базовый функционал и некоторые особенности программы Бухгалтерия 8.2 в редакции 2.0, позволяющие упростить и усовершенствовать учет на любом предприятии, но это далеко не исчерпывающий перечень всех возможностей программы.
Ни для кого не секрет, что платформа «1С:Предприятие» постоянно совершенствуются, выходят новые версии, появляются новые функциональные возможности. В данной статье пойдет речь о таком новшестве, как система компоновки данных (СКД).
В «1С» версии 7.7 была реализована возможность только ручного написания отчетов. При этом у пользователя отсутствовала возможность настройки отчета, только тот функционал, который был заложен программистом.
В платформе 8.0 появляется новый механизм — построитель отчета. Теперь пользователь может перенастраивать вывод отчета, не привлекая программиста. Он может добавить или убрать поле данных, изменить группировку данных или отобрать их по критериям, не предусмотренных разработчиком.

В «1С» версии 8.1 на смену построителю отчетов приходит система компоновки данных, как новый, более продвинутый механизм разработки отчетов. А в СКД получила дальнейшее развитие. СКД позволяет разрабатывать гибкие (настраиваемые) отчеты в кратчайшие сроки. Таким образом, программист избавляется от написания программы для выполнения отчета и настроек, а пользователь получает доступ к настройкам отчета, возможность настраивать отчет «под себя» и сохранять его для дальнейшего использования.
Стандартный вариант отчета.
Разработчик создает схему компоновки данных, а также задает первоначальные настройки компоновки для основного варианта отчета: структуру отчета, порядок, отбор и другие. И когда пользователь запускает отчет, то получает результат в соответствии с настройками, описанными разработчиком – стандартный вариант отчета, который создаётся исходя из реальных потребностей пользователя.
Пользовательские настройки.
При разработке отчетов программистами описываются пользовательские настройки, которые будут доступны пользователю («Настройка»). Это может быть настройка отчетного периода, отбора, сортировки записей отчета и другие.
А среди пользовательских настроек есть, так называемые, быстрые пользовательские настройки. Они должны быть всегда на виду, так как постоянно нужны пользователю (например, отчетный период). Поэтому для редактирования они будут доступны в отчетной форме, а также в отдельном окне пользовательских настроек.
В режиме «1С:Предприятие» пользователю доступны практически те же самые настройки, что и для разработчика в схеме компоновки данных, например, можно изменить структуру отчета, отбор, упорядочивание записей, оформление и другие. Но пользоваться этими настройками не рекомендуется без наличия опыта и соответствующей квалификации.

Варианты отчета.
Появляется возможность создать варианты отчета, которые являются наиболее информативными и удобными в повседневной работе. И, если пользователь планирует работать с таким вариантом отчета регулярно, то он может его сохранить. Для этого необходимо выбрать «Все действия» — «Сохранить настройку». А при следующем запуске, отчет откроется с последним сохраненным вариантом настроек (по умолчанию для текущего пользователя).
Чтобы в случае ошибки можно было вернуться к правильному первоначальному варианту отчета, а стандартный вариант рекомендуется оставлять без изменений в качестве образца.
Есть возможность выбора и другого, ранее сохраненного, варианта отчета или возврата к стандартным настройкам. Также возможна ситуация, когда программистами разработано несколько вариантов одного и того же отчета, которые представляют те же данные, но в различном виде.

Группировка данных.
Чтобы добиться максимальной универсальности отчета можно позволить пользователю в режиме «1С:Предприятие» самостоятельно настраивать группировку данные в отчете (изменить, добавить новое или поменять местами поля), при этом не обращаясь к полным настройкам отчета. 
Расшифровка информации.
Система компоновки данных позволяет расшифровать информацию, содержащуюся в отчете. Таким образом, сформировав отчет и выделив одну из его ячеек, пользователь может получить другой, более подробный отчет, связанный со значением, находящимся в этой ячейке. Диалог выбора поля для расшифровки вызывается двойным щелчком мыши. А если в этой ячейке указан документ, то можно открыть и посмотреть его.
 Выпадающее меню расшифровки вызывается при нажатии правой кнопки мыши на поле отчета.
Выпадающее меню расшифровки вызывается при нажатии правой кнопки мыши на поле отчета. 
Система компоновки данных – это мощный механизм 1С, позволяющий строить сложные, максимально гибкие и красивые отчеты за минимум времени на стороне пользователя и работающий в режиме управляемого приложения.
Для формирования и просмотра Бухгалтерской отчетности за год в 1С 8.2 нужно выбрать:
- Меню Отчеты → Регламентированные отчеты;
- Кнопка <Добавить элемент списка> – выбор Бухгалтерская отчетность малых предприятий;
- Период – отчетный период.
Для печати Баланса и Отчета о прибылях и убытках используется кнопка <Печать>, расположенная в нижней панели формы отчета.
- При выборе варианта Печатать сразу расчет будет сразу выведен на печать без предварительного показа.
- При выборе варианта Показать бланк на экран выводится форма предварительного просмотра отчета. В результате чего можно распечатать не весь отчет, а лишь те листы, которые необходимы – выделив их предварительно флажками.
Для выгрузки расчета необходимо нажать вверху панели кнопку <Выгрузка> – <Выгрузить> и указать в появившемся окне, куда следует сохранить файл.
- Для сохранения файла выгрузки на дискете – флажок в поле Сохранить на дискету и выбрать дисковод из списка.
- Для сохранения файла выгрузки на жестком диске – флажок в поле Сохранить в каталог и указать путь к каталогу.
Как проверить заполнение Отчета о финансовых результатах в 1С 8.2
Заполнение Отчета о финансовых результатах (далее – ОПУ) производится на основе оборотов по субсчетам к счетам: 90 «Продажи» и 91 «Прочие доходы и расходы». Необходимо сверить каждую строчку Отчета о прибылях и убытках с Оборотно-сальдовой ведомостью. Расхождений не должно быть.
В 1С Бухгалтерия 8.2 можно посмотреть расшифровку показателей, формирующих ОПУ. Для этого необходимо нажать на кнопку <Расшифровка >
Пример заполнения Отчета о финансовых результатах:
Как сформировать Бухгалтерский баланс в 1С 8.2
Заполнение Бухгалтерского баланса в 1С 8.2 производится на основе сальдо по счетам бухгалтерского учета, которое можно посмотреть в Оборотно-сальдовой ведомости. Необходимо проверить каким образом сальдо по счетам попадает в баланс. Для этого можно нажать на кнопку <Расшифровка > в верхней части панели настройки.
Данные в Балансе группируются по Активу и Пассиву. Итог баланса – валюта баланса по активу и пассиву всегда должны быть равны:

Поставьте вашу оценку этой статье:
На 1С? как посмотреть зарплату сотрудников в 1с?
Зачастую, работая с 1С, бухгалтер понимает, что встроенного в стандартную конфигурацию функционала оказывается недостаточно. То выясняется, что не известно где искать нужные данные, то понимаешь, что отчет не выводит все необходимые сводные результаты.
Оказывается множество подобных задач просто решаются созданием пользовательской выборки и вывода этих данных в отчет.
Сделать такую пользовательскую, «свою», выборку можно несколькими путями. Можно
в конфигураторе написать программный код, включающий запрос, который обработает данные в информационной базе и выведет данные в созданный нами . Это хороший метод, он позволяет полностью вручную контролировать процесс генерации отчета и вносить коррективы на любом этапе создания конечного документа. Но для того, чтобы написать программный код отчета и создать окончательный нужно обладать достаточной квалификацией, что зачастую для бухгалтера или начинающего системного администратора бывает затруднительно.
Также сделать нужный отчет можно используя так называемую СКД. Это аббревиатура. Значит она — Система Компоновки Данных. Забегая вперед, скажу, что этот способ проще, т.к. имеет графический метод отображения структуры информационной базы и не требует, в большинстве случаев, знания синтаксиса встроенного языка 1С.
Чтобы не вести голословный разговор, мы от теории теперь перейдем к практике. Проще говоря, создадим отчет на СКД в программе 1С, типовая конфигурация Бухгалтерия 8.3. Т.к. конфигурация типовая и снимать ее с поддержки не входит в наши планы, то отчет будем делать внешним. Что, на процесс создания, впрочем, не повлияет.
Итак, начнем
Заготовка отчета.
Вначале создадим и сохраним на диск файл нашего внешнего отчета.
В этом месте нужно определиться с тем, чего же мы будем добиваться от базы данных 1С. Т.е. какие данные мы должны вывести в создаваемый отчет. Предположим, для примера, что ответственному сотруднику бухгалтерии потребовалось вывести отчет за определенный период по полученной сотрудниками зарплате в разрезе авансов и собственно зарплаты, с указанием должностей и расшифровкой документов. Думается, что такой отчет будет интересен не только сотрудникам бухгалтерии.
Вначале заходим в 1С Конфигуратор и нажимаем в главном меню «Файл» — «Новый». В предложенном списке выбираем «Внешний отчет» и нажимаем кнопку «Ок» для подтверждения выбора.
Вновь созданный отчет назовем «ОтчетПоЗарплатеСотрудников», например, и сохраним на диск.

Создание отчета на СКД.
После сохранения внешнего отчета на диск нажимаем кнопку «Открыть схему компоновки данных» и подтверждаем создание новой схемы нажатием на кнопку «Готово».


В открывшейся форме схемы компоновки данных создадим новый набор данных — запрос. Нужную информацию мы будем получать при помощи SQL-запроса.


Вот, наконец, мы и добрались к формированию инструмента получения нужных нам данных выборки. В конструкторе запроса мы выберем объекты метаданных, которые будут участвовать в результате.
Выберем из колонки с объектами метаданных («Базы данных») таблицы содержащие данные для нашего отчета. Нам потребуются: Регистр накопления «ВзаиморасчетыССотрудниками» для получения данных движений по зарплате и регистр сведений «ТекущиеКадровыеДанныеСотрудников» для получения информации о должности каждого конкретного сотрудника.


Далее, подобно, из реквизитов этих двух регистров отберем поля, которые сформируют наш отчет. Это Период, Сотрудник, ВидВзаиморасчетов, СуммаВзаиморасчетов, ТекущаяДолжность и Регистратор. Регистратор нам потребуется для последующей расшифровки финансовых документов.

На закладке «Связи» сформируем связь наших отобранных регистров по полю «Сотрудник»

На закладке «Условия» внесем условие выбора вида взаиморасчетов. Добавим параметр ВидВзаиморасчетов, который зададим позже на одном из следующих этапов.

Также, для определения периода создадим два условия, которые, собственно и ограничат требуемый период. Пусть это будут параметры ДатаОт и ДатаДо. Окончательно их опишем также на следующем этапе. Замечу, что для задания периода удобно указывать операнд «Между».

Остальные вкладки нам не потребуются, для формирования нужного нам отчета заполненных данных, на этом этапе, будет достаточно.

Нажимаем кнопку «Ок»
В поле сформируется нужный нам SQL-запрос.

Формирование параметров отчета
Перейдем на закладку «Ресурсы» и выполним настройку для выводимой суммы так, чтобы расчет этих данных происходил по сотруднику.

Параметры.
Перейдем на закладку «Параметры». Здесь мы видим, что система автоматически добавила введенный ранее параметр ВидВзаиморасчетов и два параметра для определения периода. Нам остается немного доработать сформированную строку ВидВзаиморасчетов под наш отчет. Т.к. нам нужна будет выборка и по выплатам зарплаты, и по выплатам авансов, то параметр ВидВзаиморасчетов нам потребуется также дважды.
Скопируем строку ВидВзаиморасчетов нажав на первой правую кнопку мыши.

Далее укажем, что нам нужны данные по авансам и зарплате. Для одной строки видов взаиморасчетов выберем аванс, для второй — зарплату. Еще снимем ограничение доступности для параметров периода. Это важно, т.к. пользователь сможет задать период самостоятельно.

Формирование вида выборки.
Для нашего, простого, случая потребуется только формирование списка отчета без дополнительных настроек. Поэтому нажимаем правой клавишей мыши на строке «Отчет» и выбираем «Конструктор настроек». Замечу для интересующихся, что СКД, на самом деле, позволяет достаточно широко работать с данными выборки по формированию внешнего вида отчетов. Для этого имеются другие, тонкие инструменты. Но мы рассматриваем самый простой пример, поэтому ограничимся «Конструктором настроек».


В следующем окне выберем поля, которые будут отображаться в отчете. Это Сотрудник, Период, ВидВзаиморасчетов, ТекущаяДолжность, СуммаВзаиморасчетов и Регистратор. После редактирования нажимаем «Далее».

Затем, в следующем окне, определим нужный вид группировки. Это по полю Сотрудник. Нажимаем «Далее».

И, в последнем окне назначим поле упорядочивания. Упорядочиваем по полю СуммаВзаиморасчетов, по убыванию. нажимаем «Ок».
Несколько завершающих штрихов и наш отчет будет готов. Для лучшей визуализации добавим поле группировки ТекущаяДолжность. Для этого дважды кликнем строку «Сотрудник» и добавим нужное поле. Подтвердим выбор кнопкой «Ок»